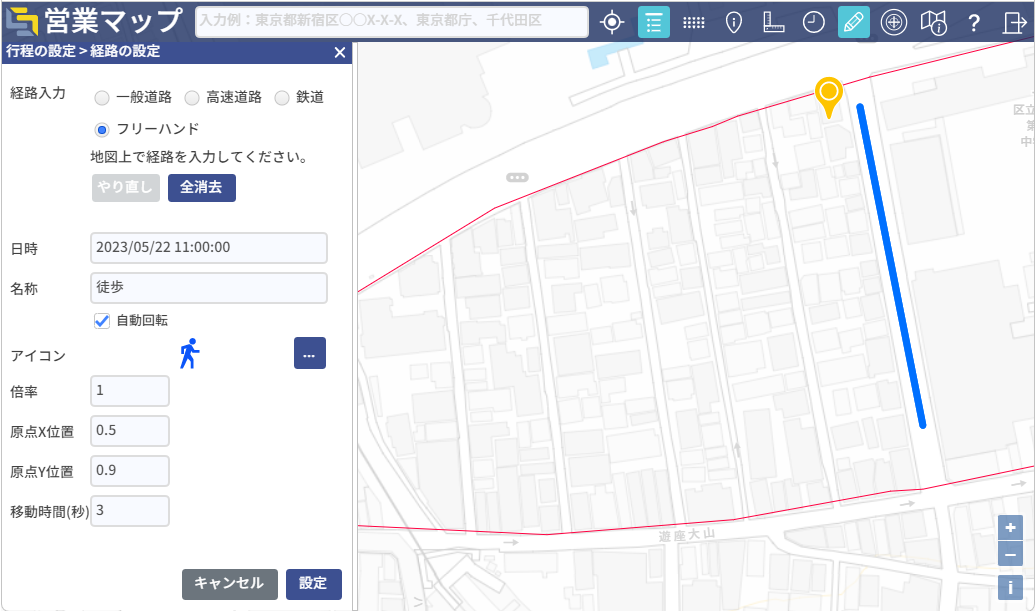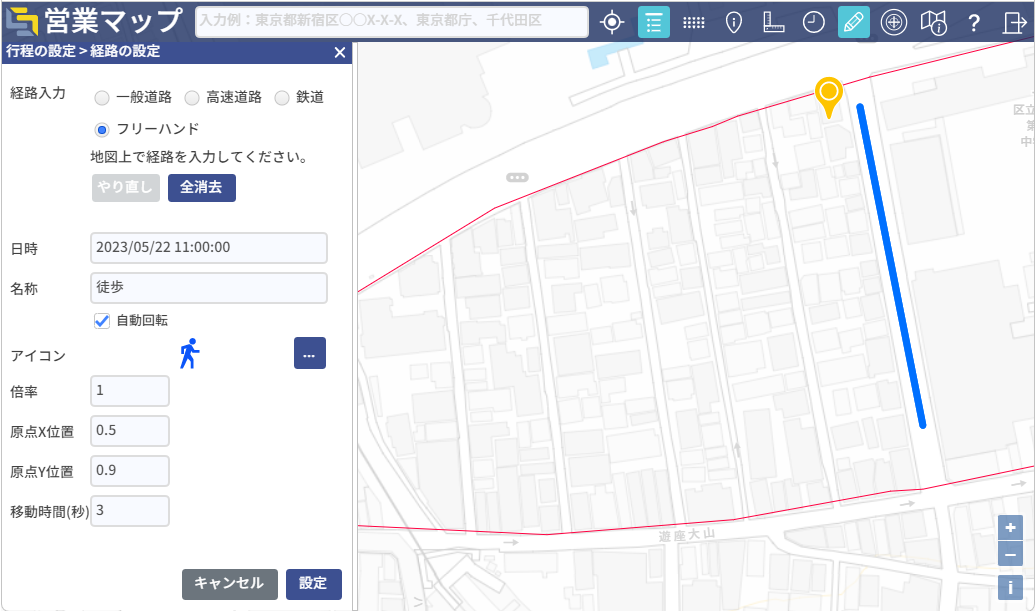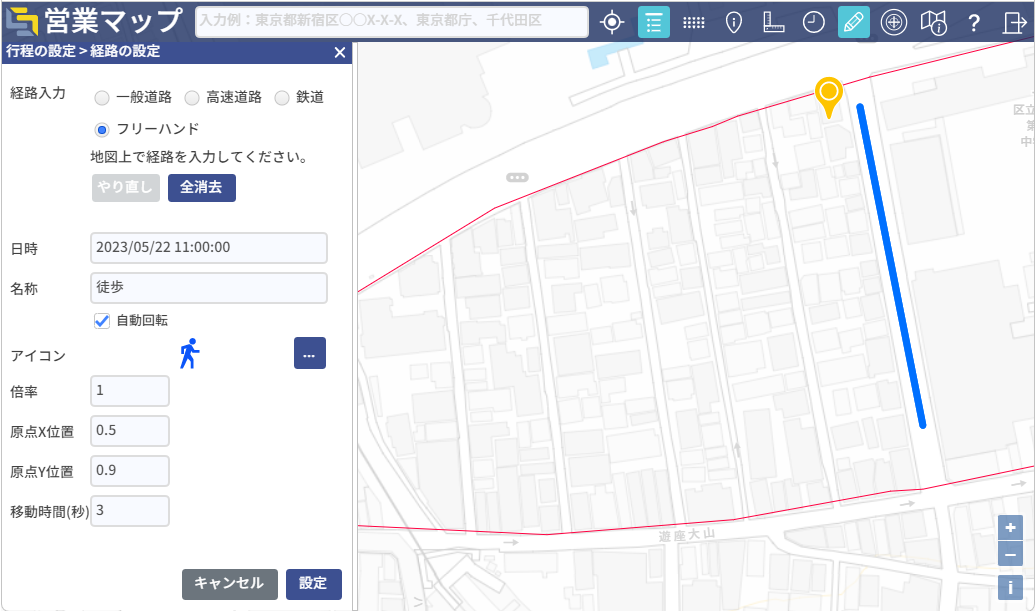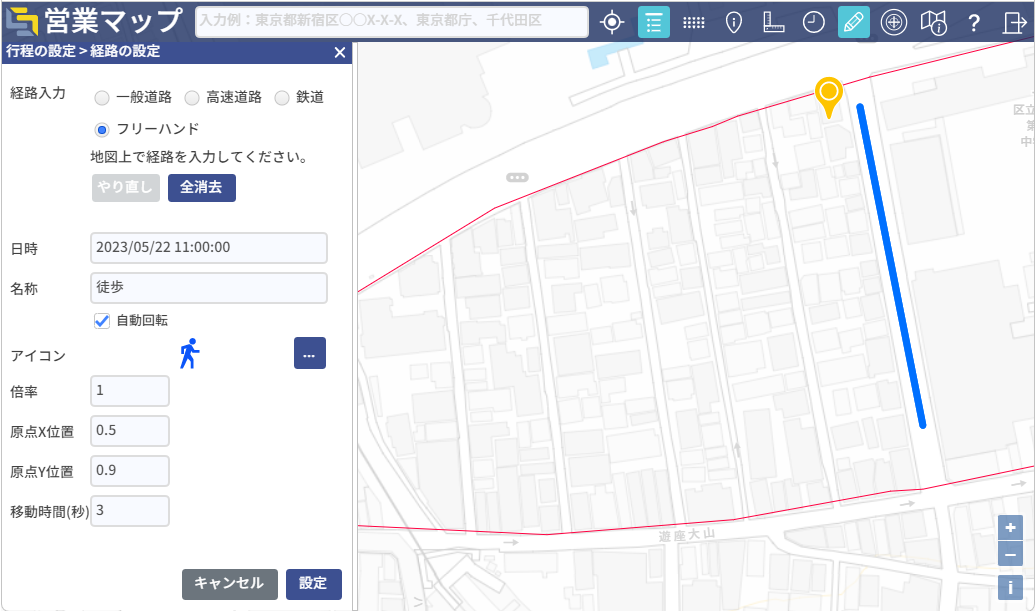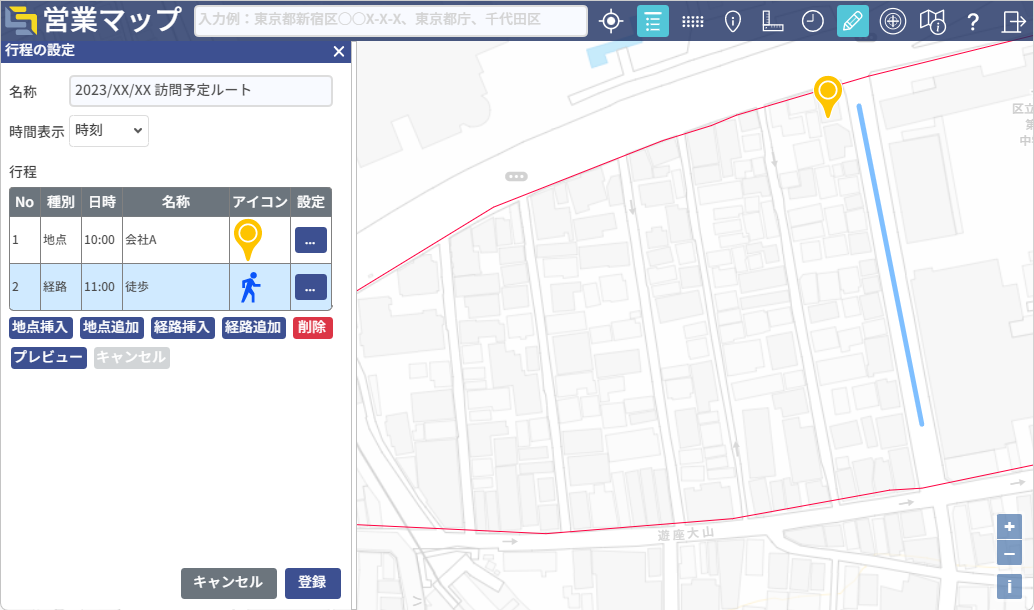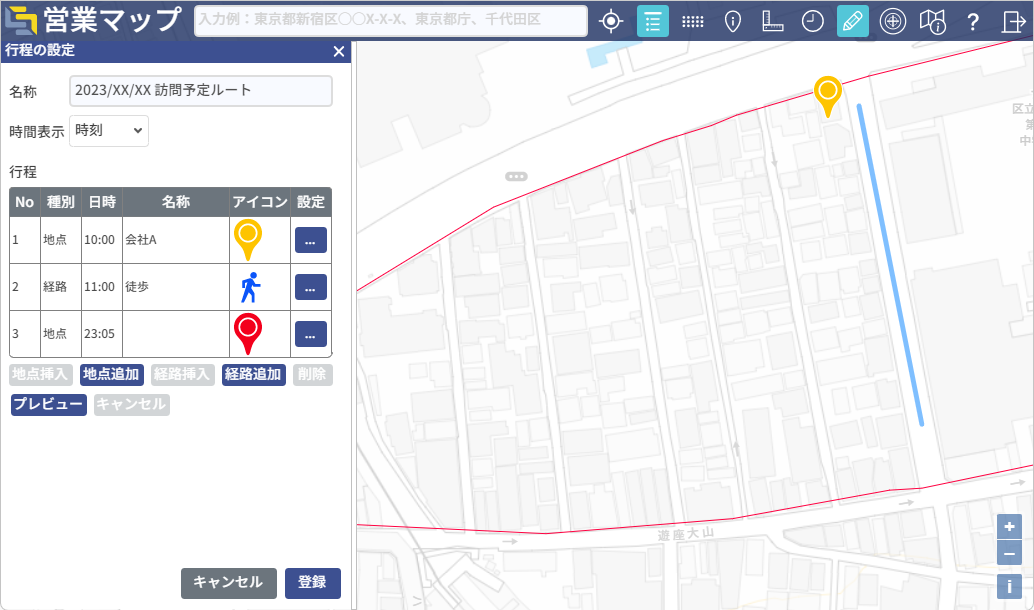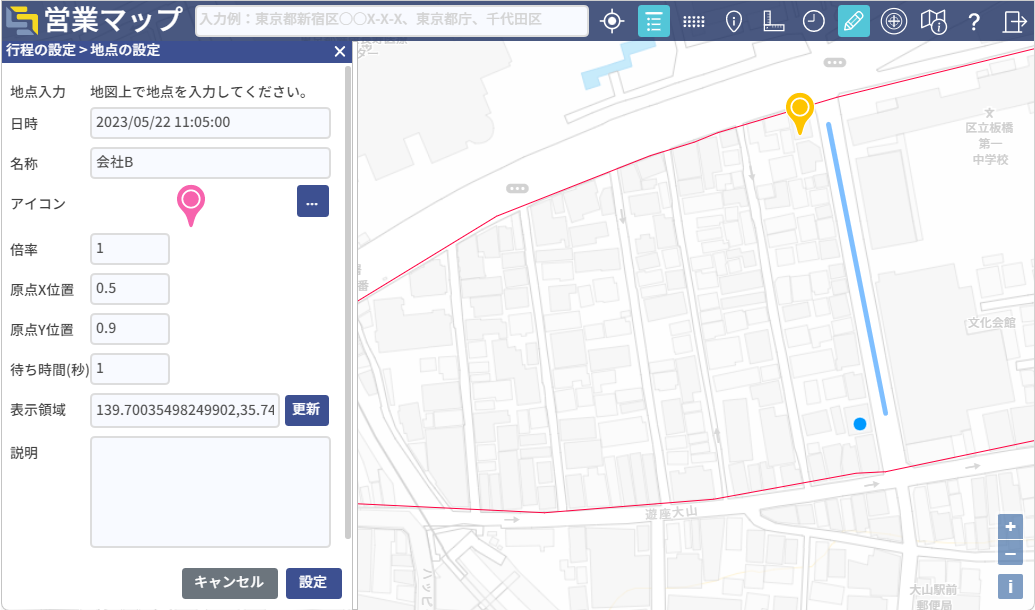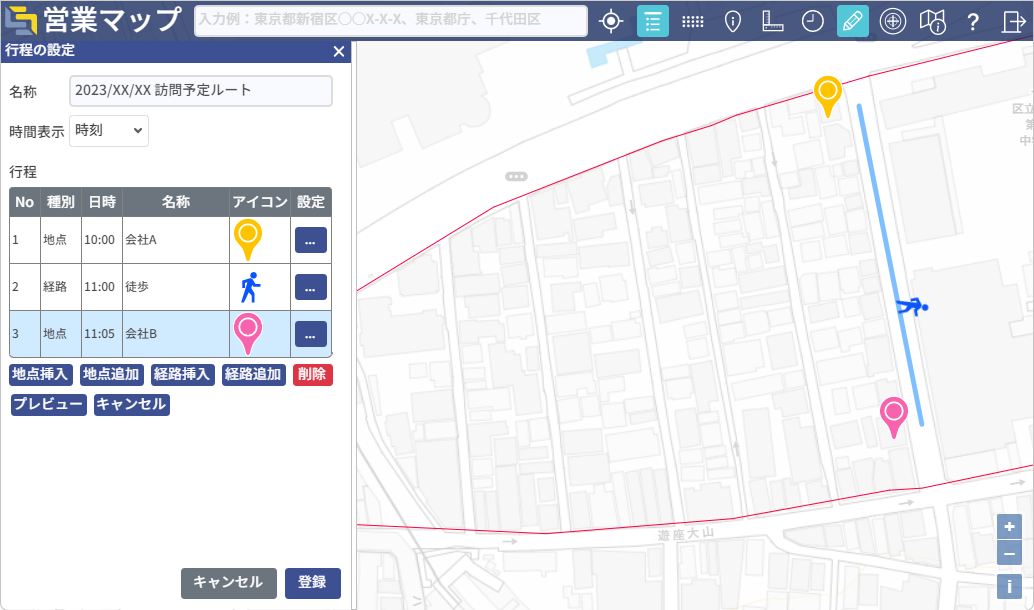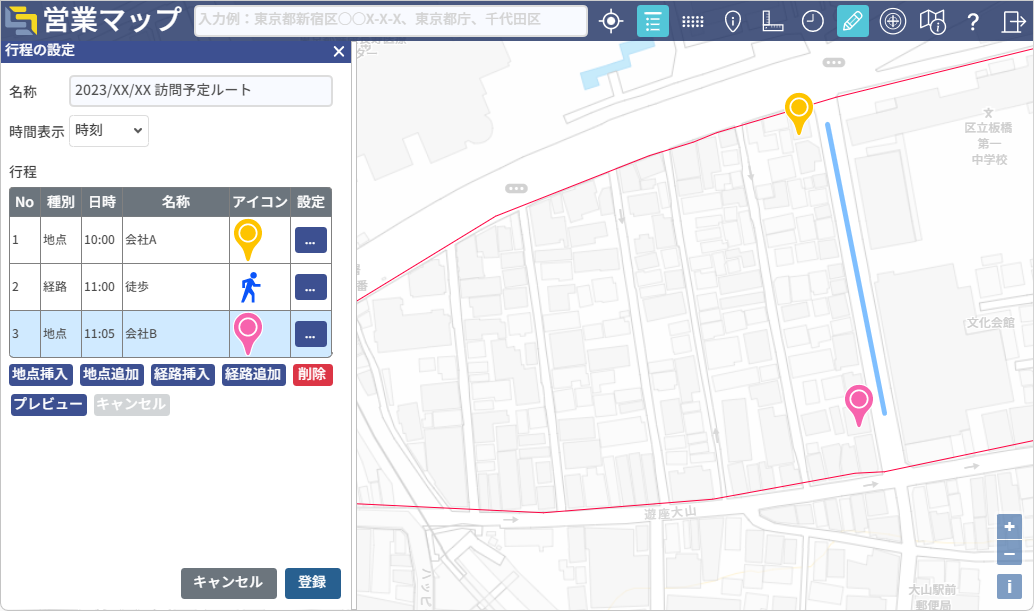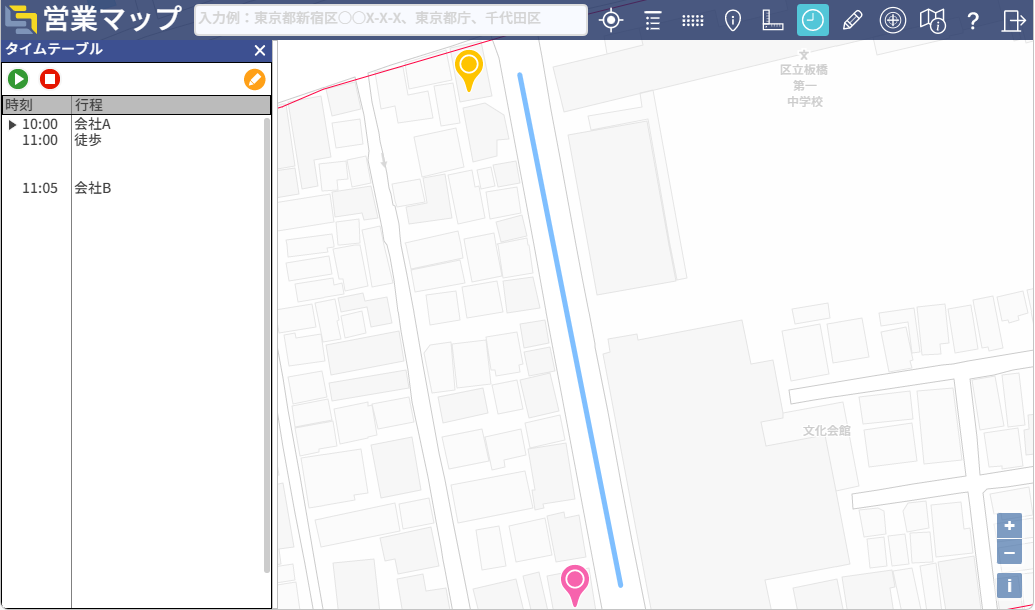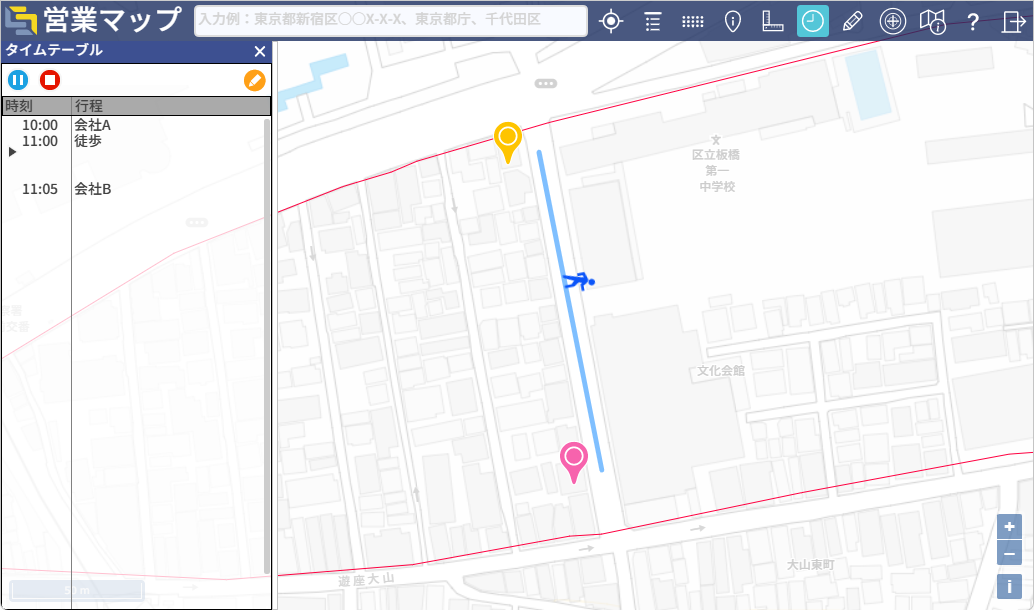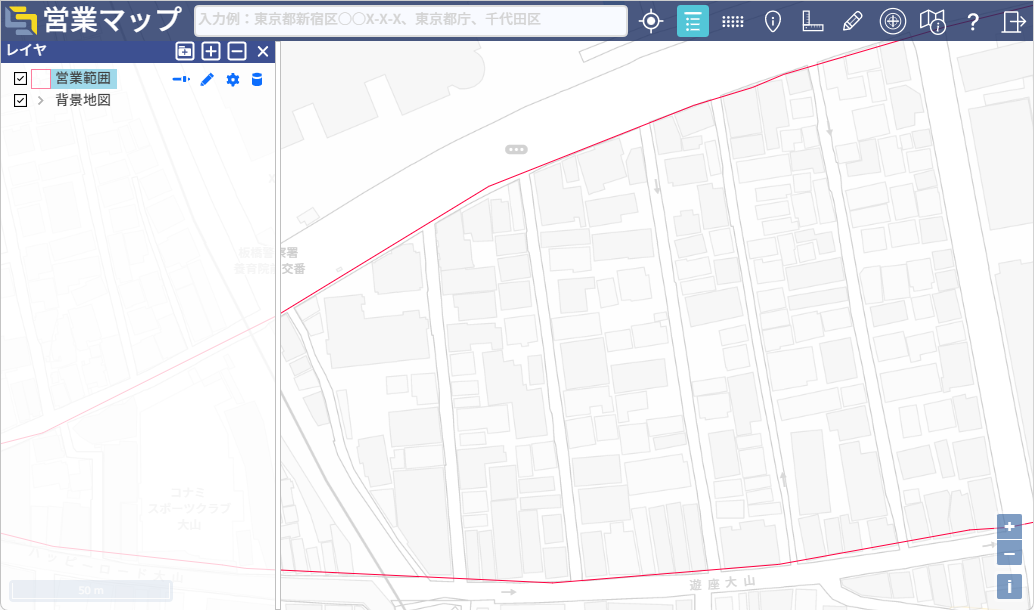
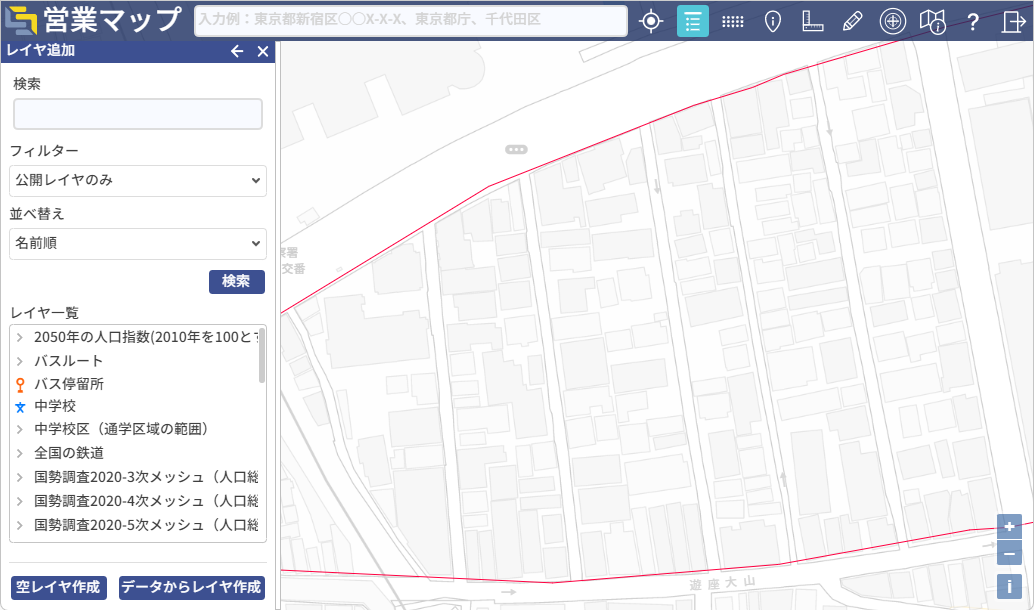
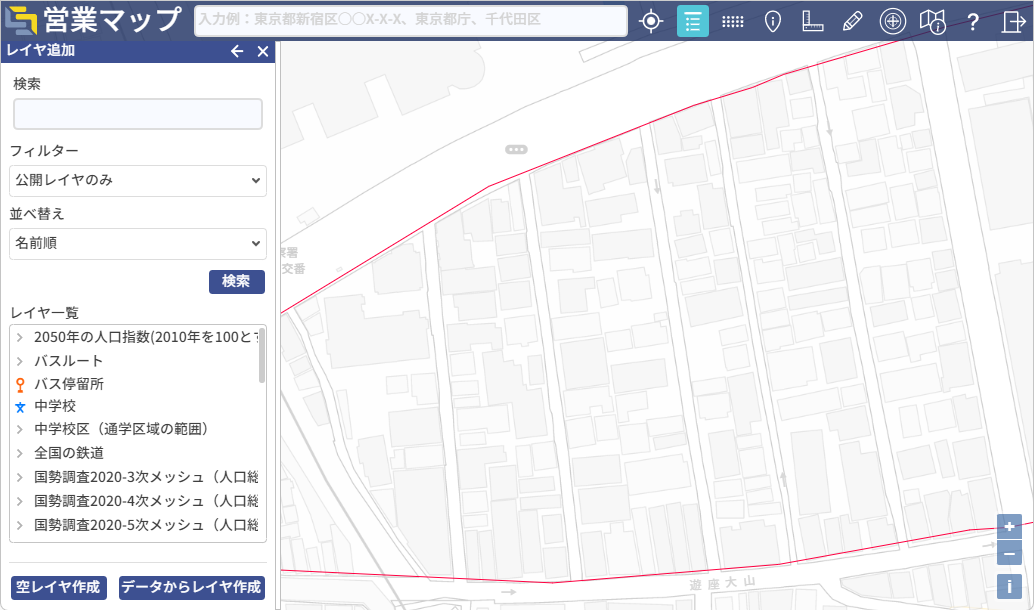
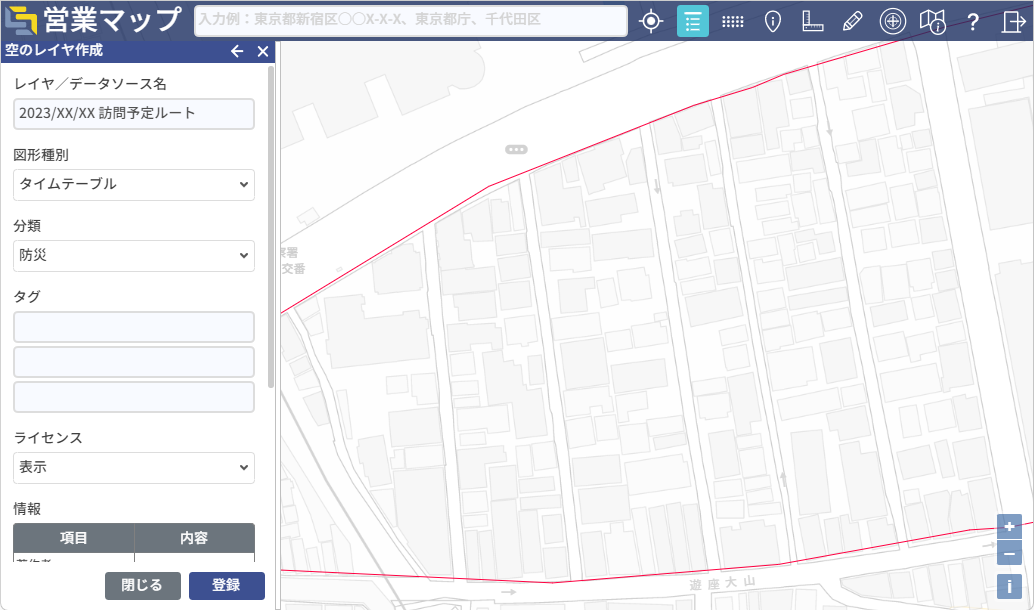
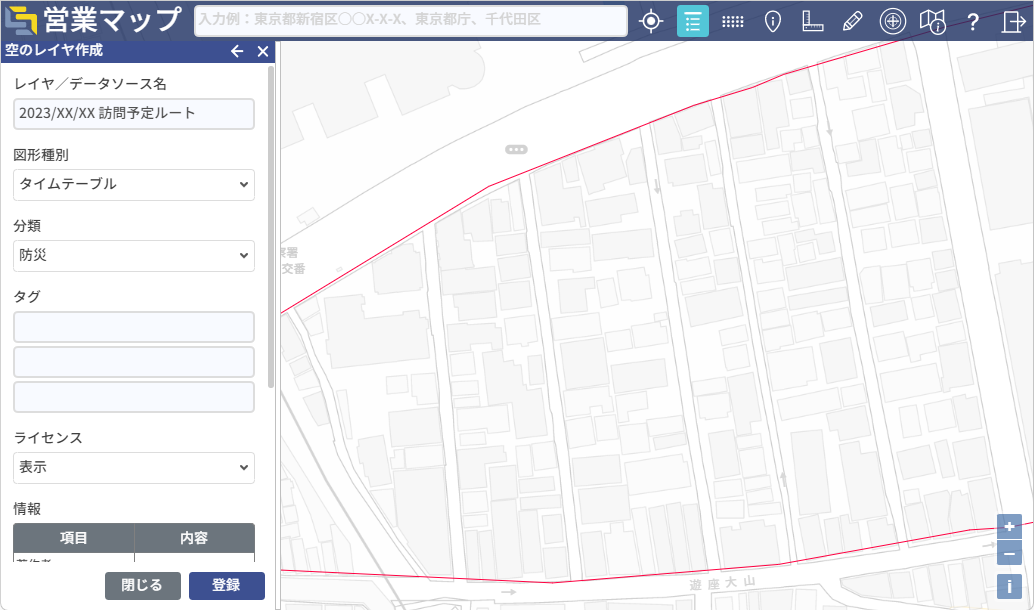
確認画面で「はい」ボタンを押します。
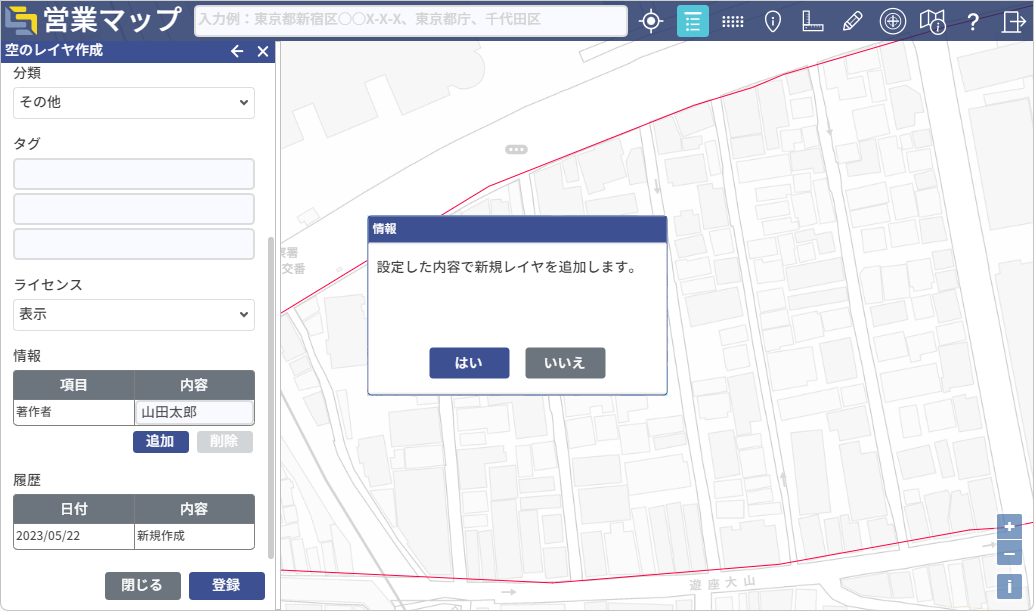
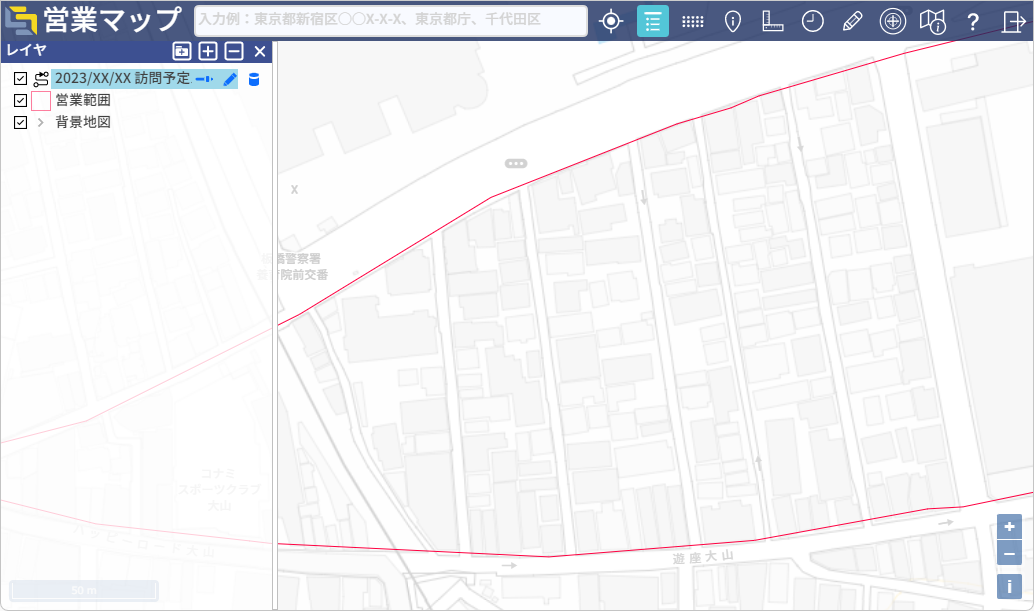
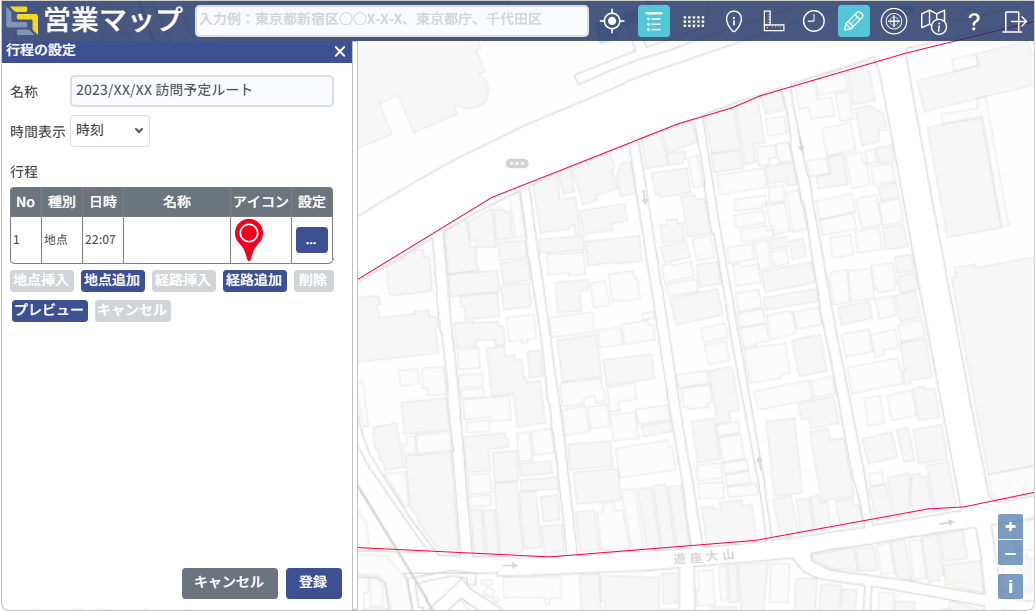
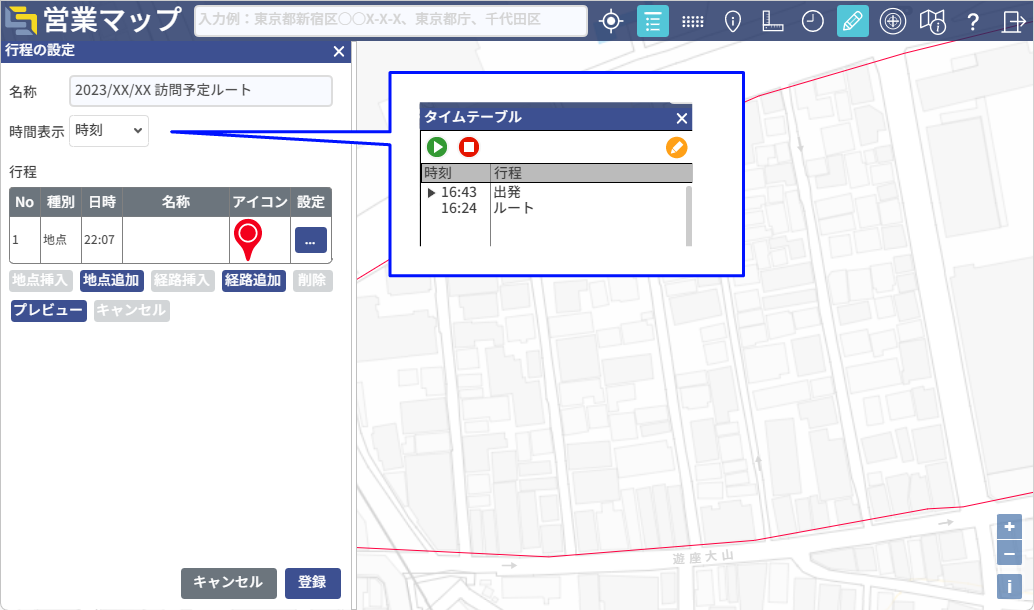
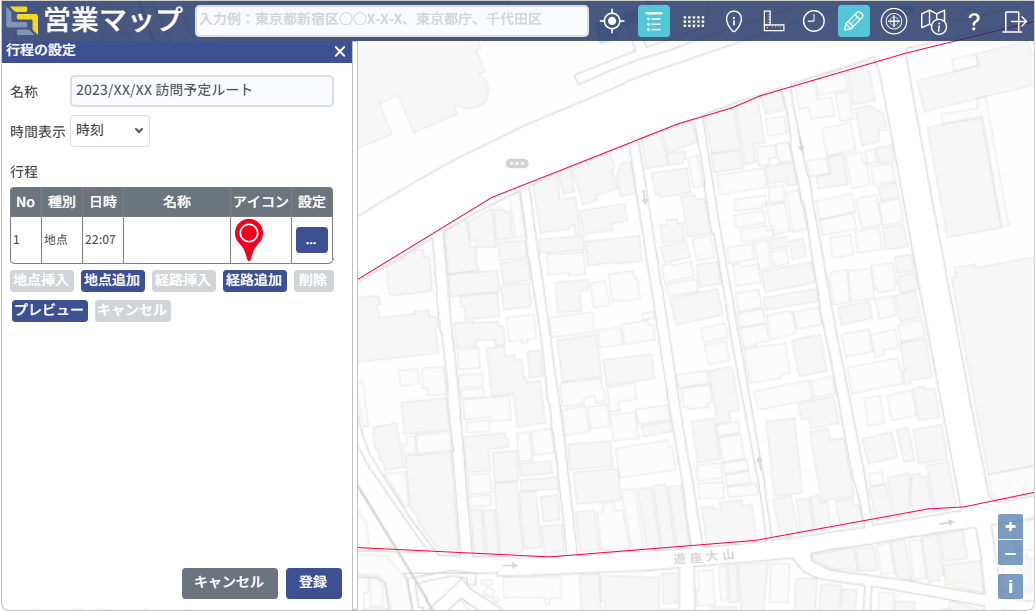
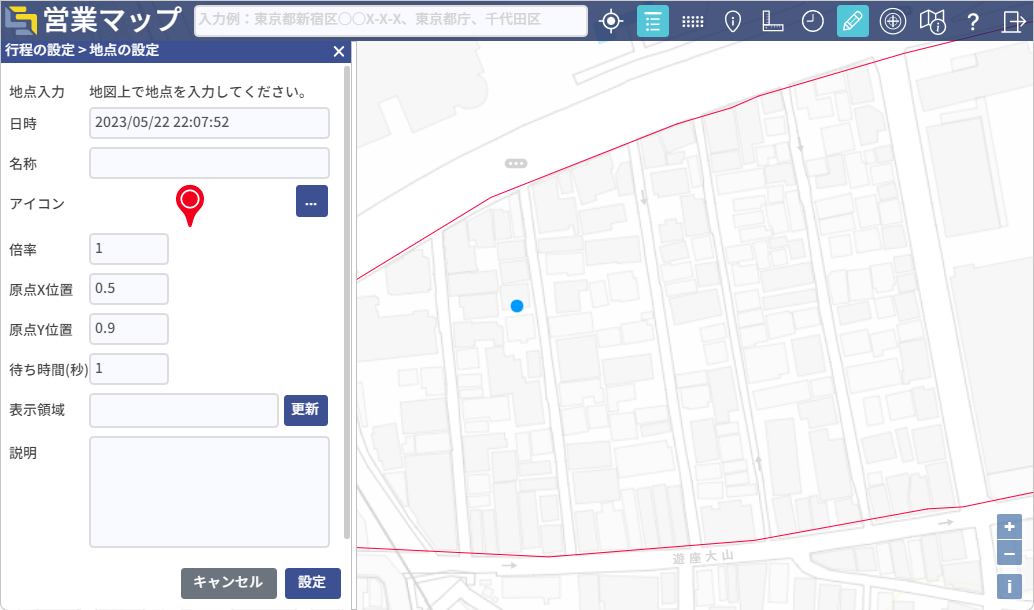
※初期値で、現在表示している地図の中心位置に地点が設定されています。
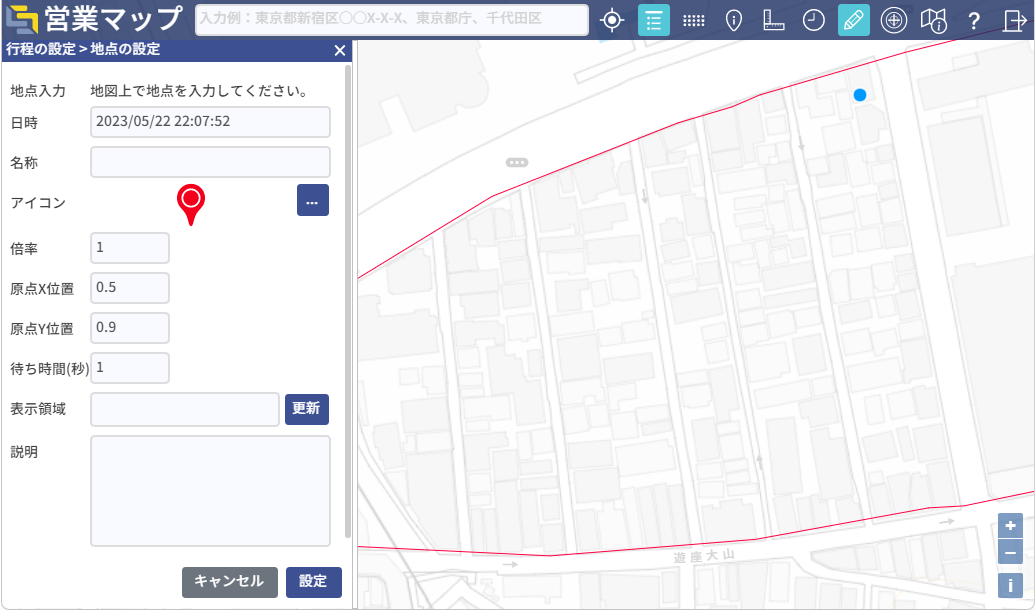
※初期値で、現在日時が入ります。
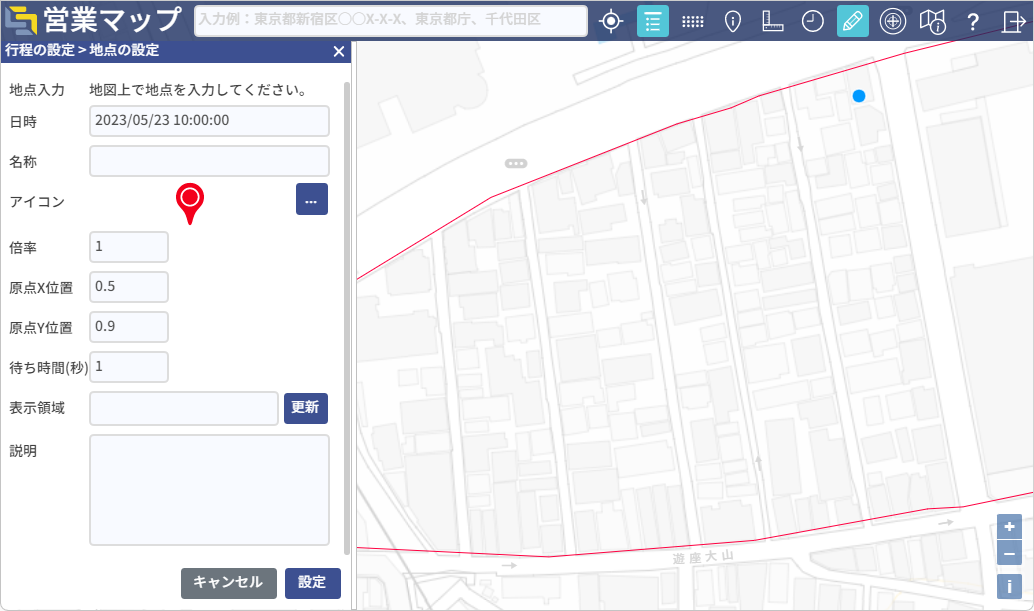
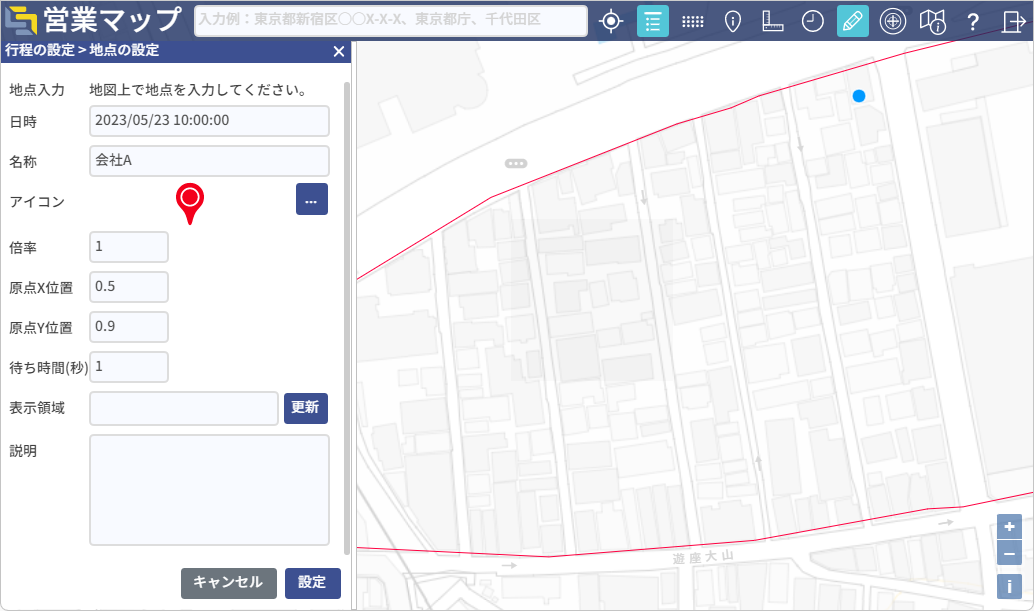
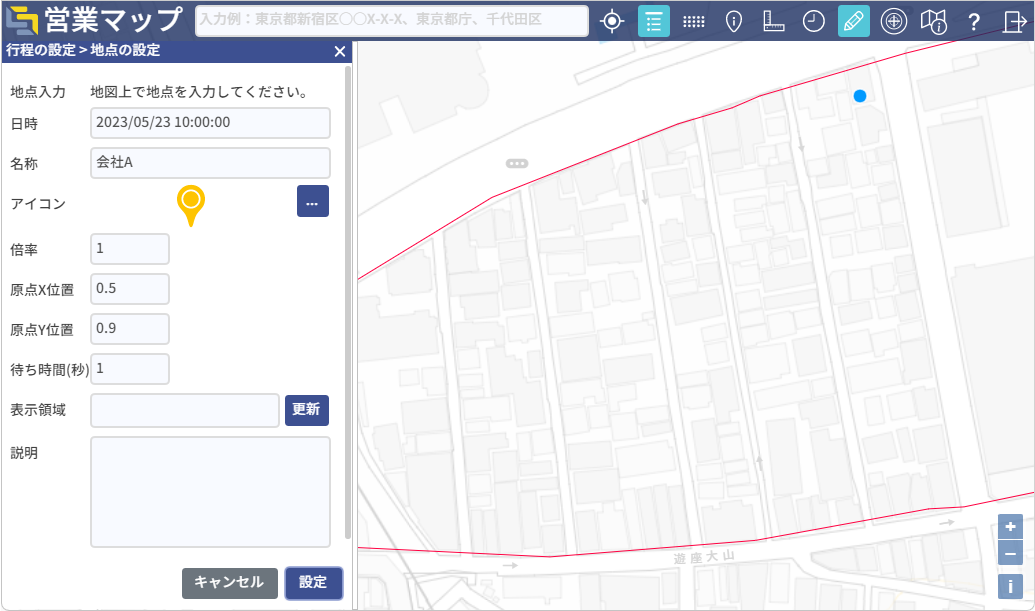
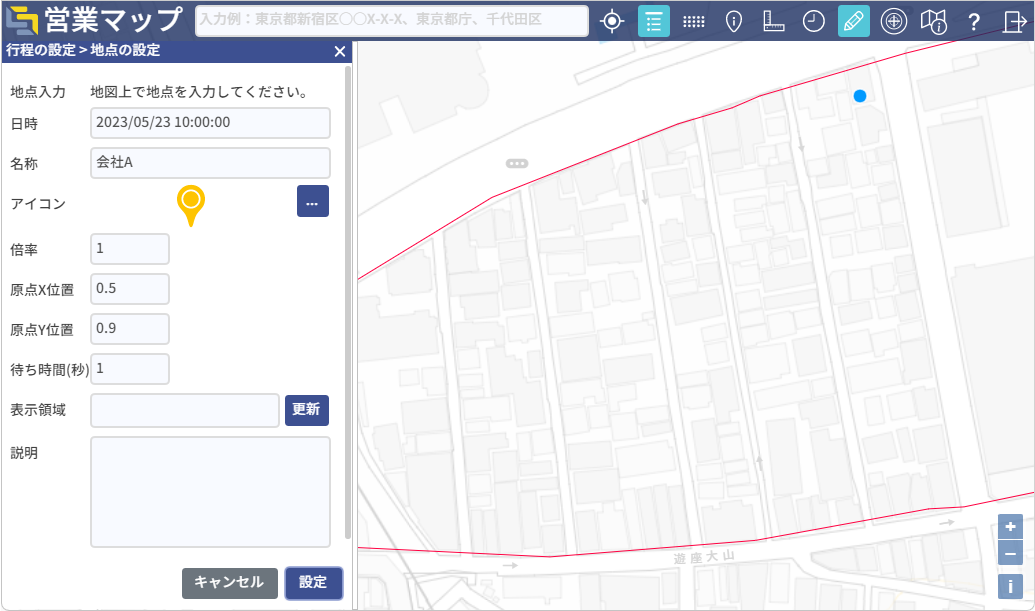
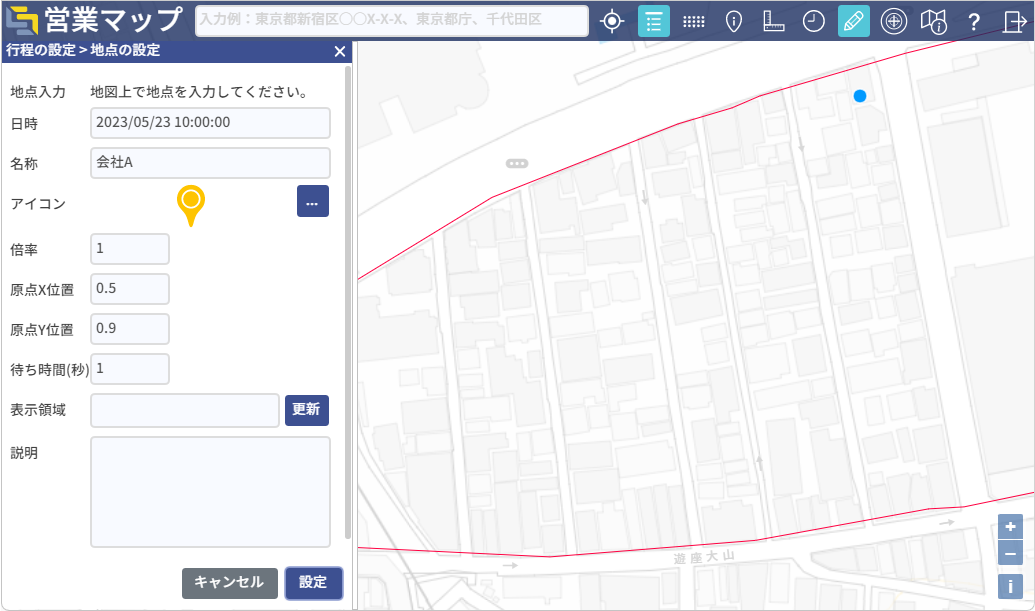
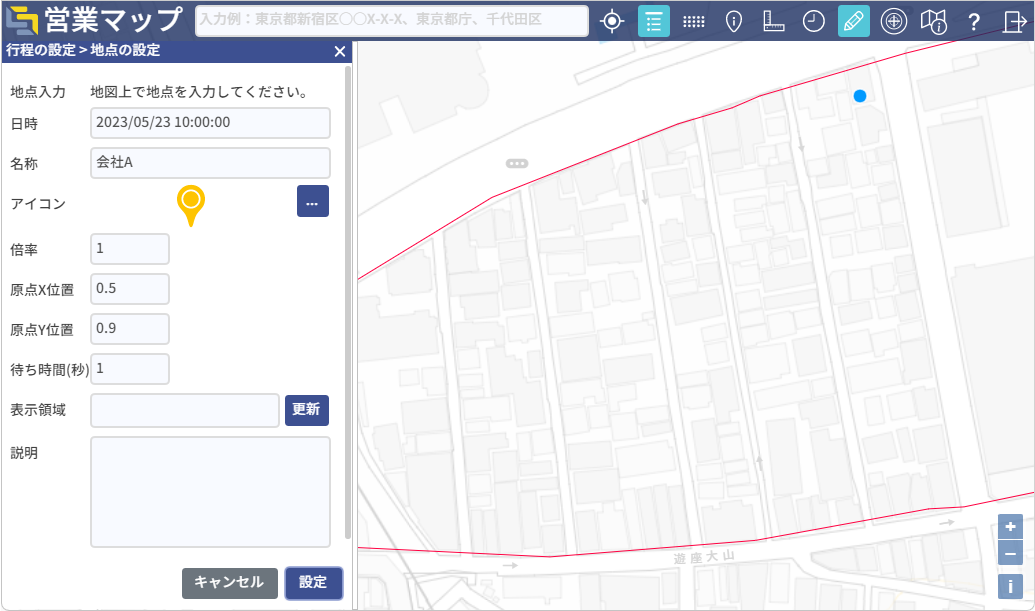
「更新」ボタンを選択しますと、現在表示している地図範囲が表示領域として設定されます。
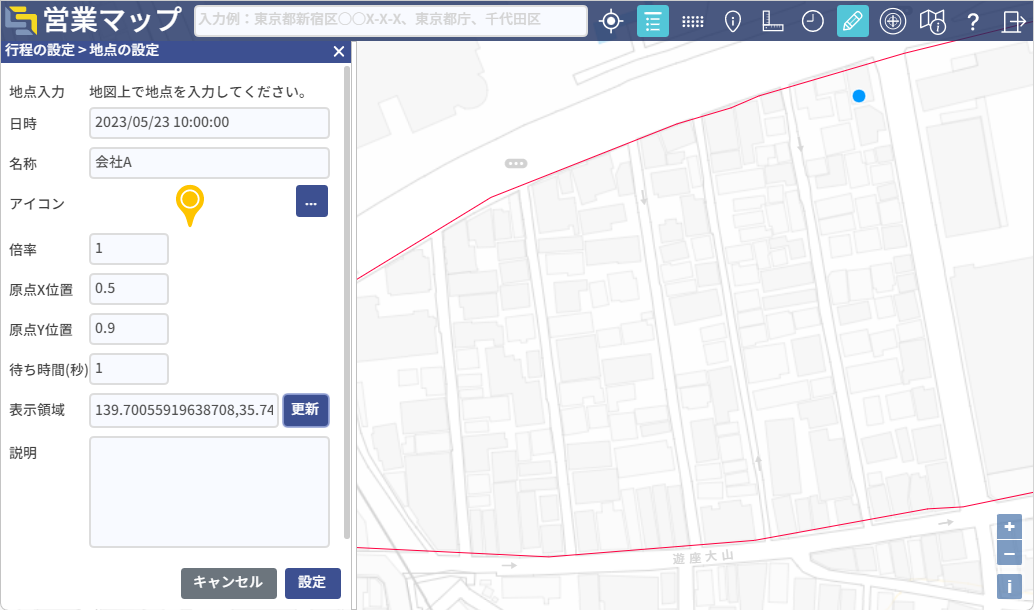
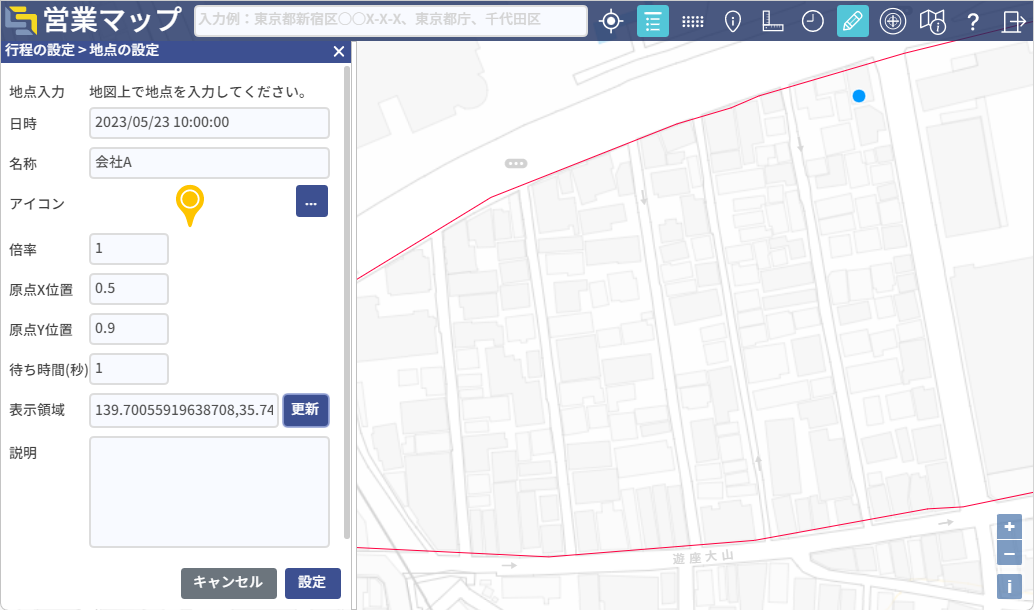
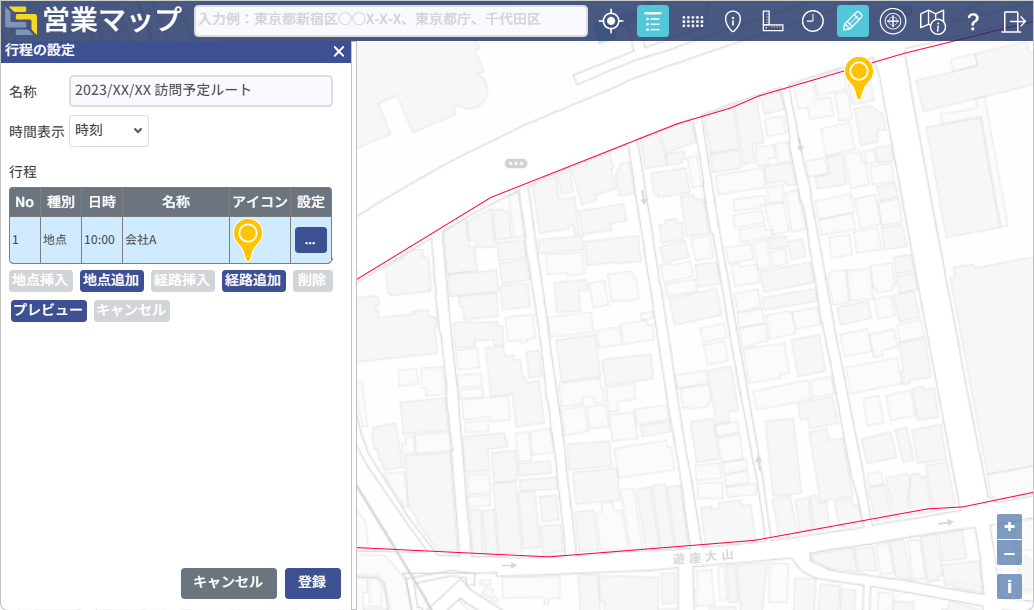
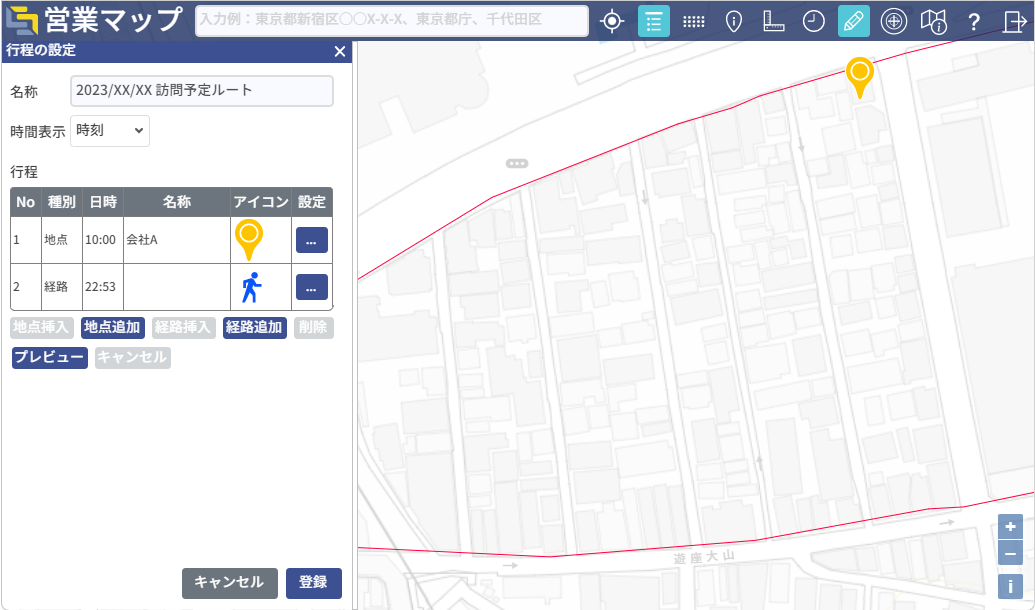
一般道路:一般道路に沿ったルートを作成します。
高速道路:高速道路に沿ったルートを作成します。
鉄道:鉄道に沿ったルートを作成します。
フリーハンド:クリックした地点を直線で結び、ルートを作成します。
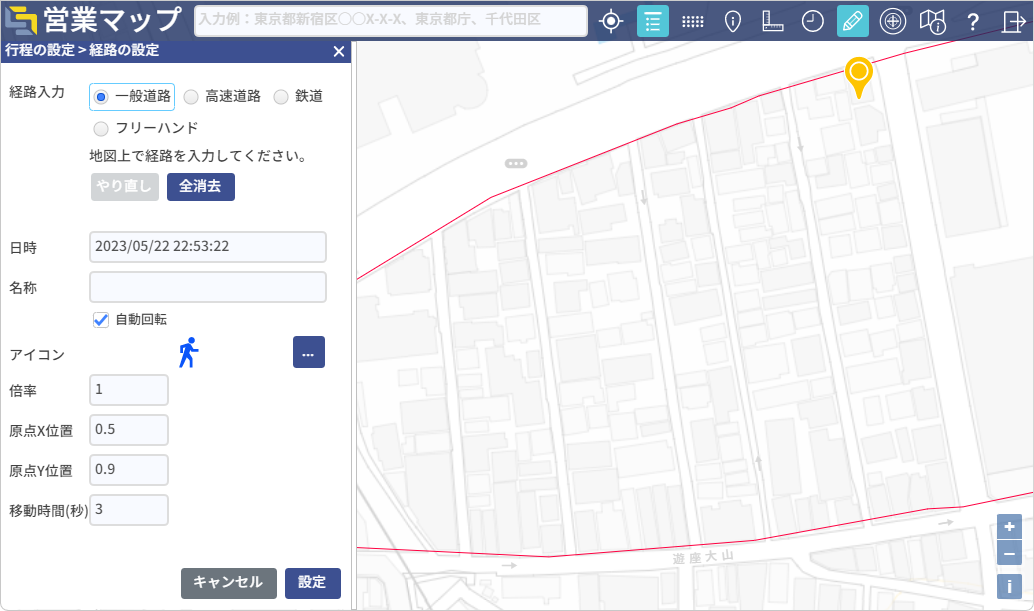
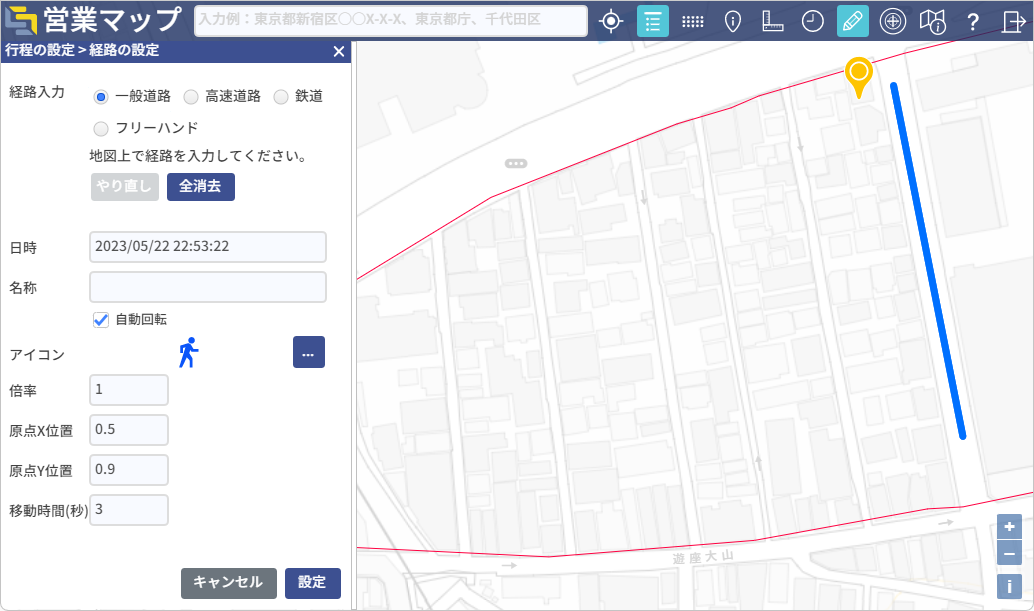
※初期値で、現在日時が入ります。